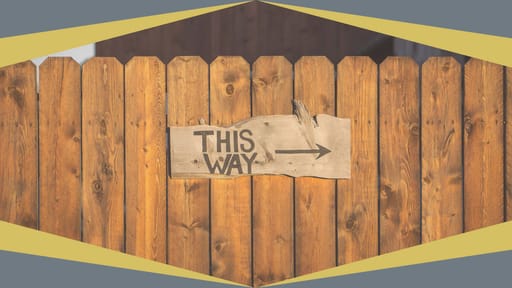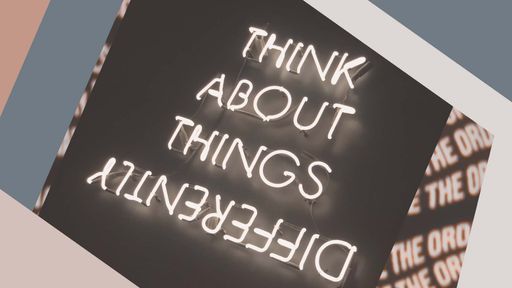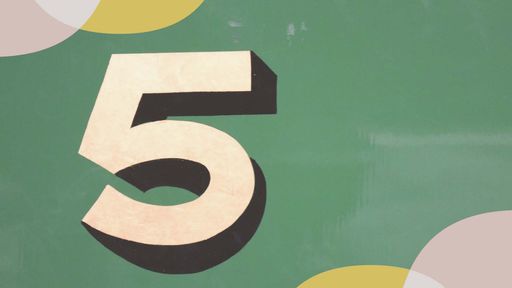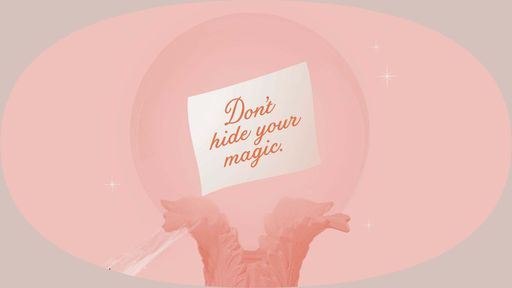Working Remotely? Here’s How Your Company Is (Probably) Tracking You
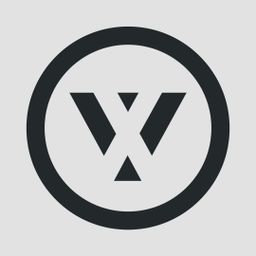
by Don Reisinger
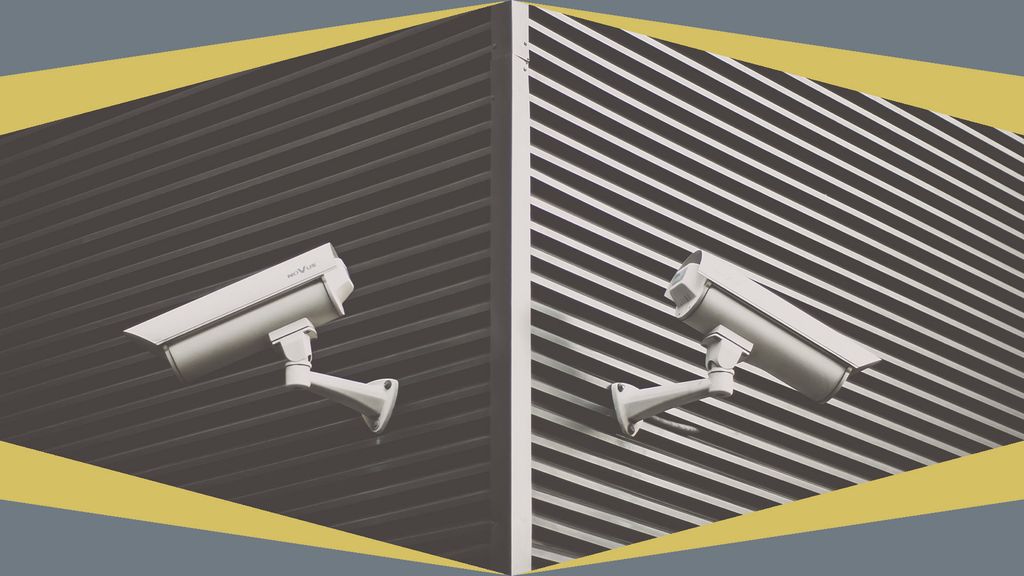
As the corporate world increasingly embraces working from home, companies will want to know you’re working. If you currently work remotely, chances are that your employer is monitoring you in some way.
Why? Companies fear that the more time you spend away from the prying eyes of your manager, the less you’ll work. So they’re using a variety of tools to track what you’re doing as you browse the Internet, use corporate apps, and even input your time.
Most of the time, you won’t even know that your employer is tracking you. Even if they take a screenshot of your computer screen throughout the day (yes, there are tools that do that), you won’t be aware of it.
If you’re thinking this is an invasion of your privacy, well, yes and no. It may feel intrusive, but it’s not illegal. Your employer has the right to monitor your productivity—onsite or remotely—when you are “on the clock.” At the same time, you have the right to be informed about how that might be happening, so we’ve prepared the following guide to give you better insight into how your company tracks you—and why.
Most Monitoring Tools Are Built Into Apps
Countless tools can see whether or not you’re working. For the most commonly used apps these tools are built-in.
For instance, you may think that no one is paying attention to you on a Zoom call, but the service’s administrator dashboard lets managers see whether you were on camera and engaging with the conversation. Even if managers aren’t on a particular call, they can check the dashboard to see who participated. If your company has remote access to your computer, they can even see your chat logs to individuals or the entire group, which Zoom automatically saves to your documents. Keep that in mind if you’re thinking about “private” chat with other attendees.
It’s not just Zoom. If your company uses other popular apps like Microsoft Word, tracking tools like HubStaff and Workpuls can tell your supervisor if you’re working in Word, and the file(s) you’re working on.
Do you use Asana to track your projects? The service has a handy dashboard for employers to see whether you’ve been active on the service, if you’re creating teams, how you’re managing projects, and more.
These investigative tools even extend to the Cloud. If you use Dropbox for file storage, your company can quickly find out which files you interact with and when you create shareable links. If you send those files or links, your employer can see when and where they went—and to whom.
Office 365 and Google’s G Suite both come with dashboards for companies to track employee activity across all of their apps. Google’s G Suite Dashboard is especially powerful, allowing your company to see how many e-mails you send, how you access Google Drive files, and even who you chat with across the company. If you’re looking for a place to hide, Google’s G Suite is not the place to go.
Corporate Apps and Third-Party Tools
In addition to built-in dashboards, some corporate apps use third-party tools to enhance their monitoring capabilities.
CRM provider Salesforce lets your employer see when you log in; third-party add-ons tell them every update you make. These tools can even track when you change customer listings and determine whether you completed required training for your position.
Tools That Verify Timesheets
If you’re an hourly employee or you otherwise need to document your time for your employer, several tools can track timesheets behind the scenes to make sure you input accurate times.
WorkSnaps, for instance, lets you input your time while it records your device’s official time to ensure that your timesheet inputs match reality.
![]()
Another tool, Time Doctor, analyzes whether your timesheets are accurate using your device’s time, but it also quietly runs in the background, reporting to your employer when you’re working and when you’re not. Time Doctor is surprisingly accurate and can notify your employer if you’re away from your machine.
Oh, and don’t be surprised if Time Doctor reminds you to get back to work. This tool gently pings you when it recognizes that you’ve been inactive for too long.
Counting Keystrokes and Mouse Moves
It’s quite easy for your employer to determine when you’re using your keyboard and mouse. Using a tool like HubStaff, your employer can track your keystrokes to identify what you’re typing at any given moment or monitor your mouse to see what you’re scrolling through or clicking on. Remember that if you use messaging applications like WhatsApp or even Apple’s iMessage on your computer.
Taking Screenshots of Your Work
Your employer can access plenty of tools (HiveDesk, Workpuls, Time Doctor) to screenshot your computer and see what you’re doing. Time Doctor, for instance, allows employers to screenshot your computer at any time, for any reason. They can also set Time Doctor to record your screen at random intervals, though companies would be smart to do so only during work hours. Monitoring employees outside work hours may be considered a privacy violation. Of course, now that people are working remotely and work hours are less standardized, deciding what’s “inside” and “outside” can get complicated.
What Are Your Options?
So, why are we highlighting all the ways your employer can monitor you while you’re working remotely? One, so you can be prepared. Two, to help you identify ways to reduce tracking when possible.
Unfortunately, if you use Cloud solutions, there’s very little you can do to keep your employer from tracking you; the features are baked into the apps and unless you’re an administrator, you can’t change that.
But other apps listed above—Time Doctor, HiveDesk, and Workpuls—all must be installed on your computer.
To sidestep those tracking tools, consider asking your employer to let you use your own computers for work. If they allow it, and you’re not using tools with monitoring built in, you can be sure that no one is screenshotting your computer screen whenever they want.
If you use a corporate-provided laptop, you likely can’t decide whether the apps will run on the machine. That said, there’s nothing wrong with asking your IT department not to install (or to uninstall) the apps. You might just get lucky.
Does your employer have a remote work policy? If so, read it to know how you’re being tracked and what your rights and options are. If not, talk to your human resources department about developing one.
As remote work becomes more ubiquitous, so will employers’ efforts to track your movements and activities. If nothing else, prepare to be tracked, assume you’re being watched, and act accordingly.
Some Tips for Best Behavior While Working Online
Now that you know what your employer can see and do when you’re working remotely, you may want to consider some best practices that will ensure you don’t find yourself in hot water during your work day.
- Never, ever go to websites that are NSFW. Filters on most employee-tracking tools can identify when you’ve gone there, and that spells nothing but trouble.
- Avoid using messaging tools like Apple’s iMessage or WhatsApp on your corporate machine. Your employer can track your key logs, and you don’t want your boss all in your private messages.
- Communicate when you may be away from your computer for an extended period, and why. Maybe you had a conference call or needed to step out for an emergency. Some companies suggest that employees leave notes on their desktops when they’re away so employers’ screen captures record more context on what’s going on.
Don’t try to uninstall the applications your employer has placed on your computer. To begin with, it won’t work. Your IT department will be alerted, and your boss will likely interpret the attempt in the worst possible way.
No one likes the idea of someone looking over their shoulder, physically or virtually. But your employers monitor your remote work, just as they would check in with you, in the office. Your remote-work behavior should follow the same guidelines as when you’re on-site. Do that, and being monitored won’t mean being in trouble.